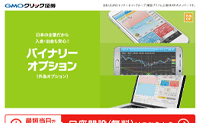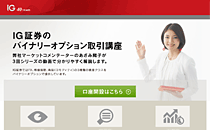GMOクリック証券のプラチナチャート+を設定してみよう
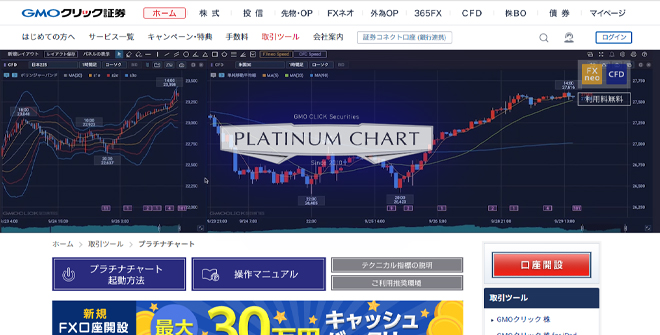
GMOクリック証券には“プラチナチャート+”というテクニカル分析ツールが無料で利用できるようになっているのでMT4などを別に用意する必要もなく便利です。
しかも日本の業者が提供しているだけあって表示される時間がグリニッジ標準時(GMT)ではなく東京時間になっているので、いちいち計算する手間も省けてストレスフリー。日本語で書かれているので操作面でも直ぐに馴染めるでしょう。
今回は管理人が普段分析するときに利用しているテクニカル指標などを表示させる手順をまとめていますが、これ以外にも豊富な指標を搭載しているので色々使ってみながら自分好みにカスタマイズしてみてください。
「プラチナチャート+」とは

GMOクリック証券の「プラチナチャート+」は高機能、高品位のチャートで多彩な機能・軽快な操作感・高いデザイン性をウリにしているチャートです。
利用するにはGMOクリック証券に登録する必要がありますが、無料で使えるのでしっかりと相場分析をしたいという方にオススメ。
上の画像は初期画面で、とても見やすいチャートとなっています。プライスボード(左下)と数分ごとに更新されるニュース(右下)が表示されていますが、これらは使わない場合は閉じることもできますし、その分チャートを増やすことも可能です。
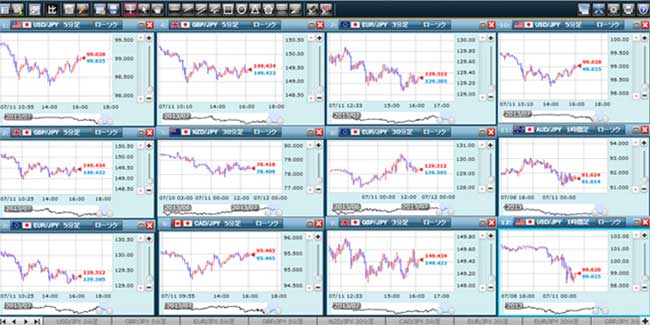
チャートを増やすとこの様になります。他の通貨ペアを表示させたり同じ通貨ペアの時間足を変えたチャートを表示して比較したりもできるのです。
上の画像では12分割していますが、最大16分割できます。ディスプレイの大きさで可能な限り増やしてみるのも良いかもしれません。
この画面の設定は保存が可能。保存をしておかないとプラチナチャートを閉じて、また次に開く時に初期画面に戻ってしまうので気をつけてください。
「プラチナチャート+」はテクニカル分析もできる

このツールはテクニカル分析を表示させたり、自分で線を描画することもできます。複数分割窓を開いている場合は反映させたい窓をクリックして選択した後に操作を行ってください。
反映させたいチャートを選択したら画面上部のアイコンをクリックすることでその表示が行なえます。テクニカル分析は38種類、線の描画も25種類の描画オブジェクトから選択可能です。
表示を消す時は消しゴムアイコンの「選んで削除」か「全て削除」を選ぶことで消すことができます。また、チャートの縮尺も右のスライドバーや下の表示範囲内を動かすことで拡大収縮が可能です。
このように自分好みのカスタマイズができ、画面も瞬時に切り替えが出来るので取引を行う上でも有利です。それでは実際にプラチナチャート+にインジケーターを表示する方法を紹介していきたいと思います。
- ボリンジャーバンド(±2σと±3σ)
- 単純移動平均線(10日、20日)
今回表示させるのは上のものデフォルトでは±1σも表示されたり移動平均線が75日だったりとゴチャゴチャして好みではなかったのでスッキリさせていきます。それでは早速設定していきましょう。
「プラチナチャート+」設定を変更してみよう
それではプラチナチャート+でボリンジャーバンドと単純移動平均線の2つのインジケーターを表示していくので是非参考にしてください。
プラチナチャートを表示させる

GMOクリック証券にログインして取引画面を表示させるとメニュー欄に“プラチナチャート”という青いマークが出るのでクリック。
ボリンジャーバンドを表示して色などを変えてみよう
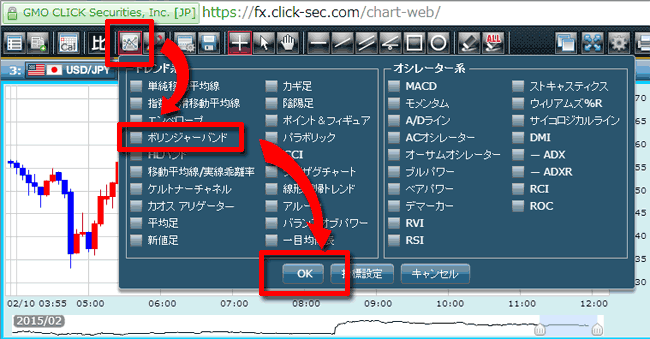
メニュー欄にある“テクニカル分析”を押すと全てのインジケーターが表示されるのでトレンド系の中から“ボリンジャーバンド”を選択します。一旦OKを押して確定させましょう。

ボリンジャーバンドを表示させた状態がこちら。±1、2、3σラインと単純移動平均線が表示されるのでかなりゴチャゴチャして分かりづらいですね。そこで“指標設定”で変更を加えてシンプルにしていきます。
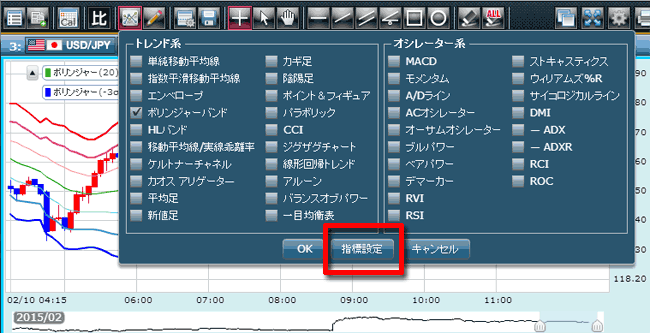
さきほどと同じ様に“テクニカル指標”を押したら“指標設定”を開きます。
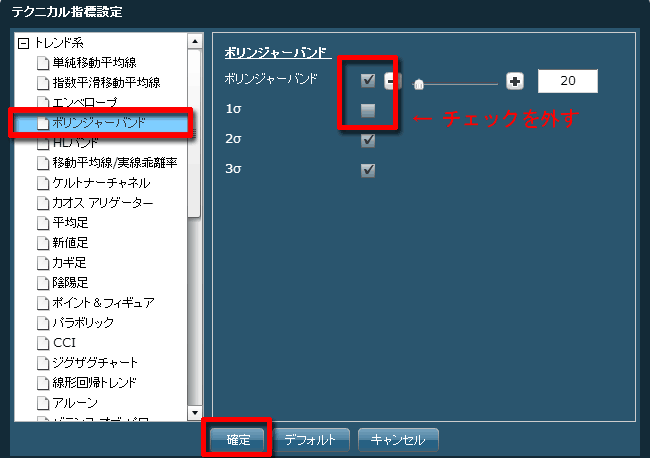
ひだりのメニューからボリンジャーバンドを選んで1σのチェックを外して確定します。
このときアドで移動平均線を二本表示させるのでボリンジャーバンドのチェックは外してしまっても大丈夫ですが、もし移動平均線を一本のみで取引したいのであれば表示させたままにしておきましょう。
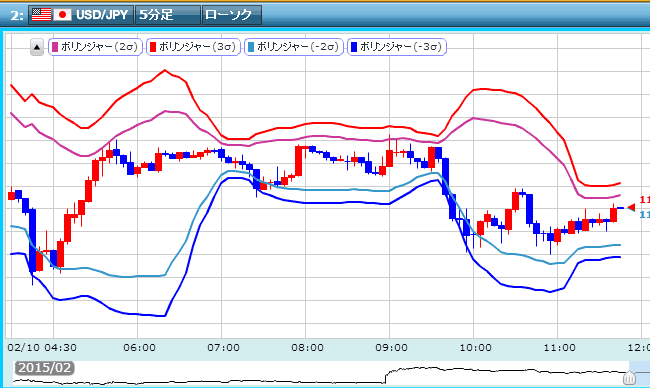
そうするとボリンジャーバンドの±2σと±3σの計4本のみが表示されている状態になります。このままでも大丈夫ですが色がバラバラなので±2σを緑、±3σは赤に統一させてしまいます。

“ボリンジャー(2σ)”を押して“カラー”を緑に変更したら確定。同じ様に他のラインも色を変えていきましょう。
これでボリンジャーバンドの設定は終わり。次は移動平均線を表示させます。
単純移動平均線を表示して色など変えてみよう
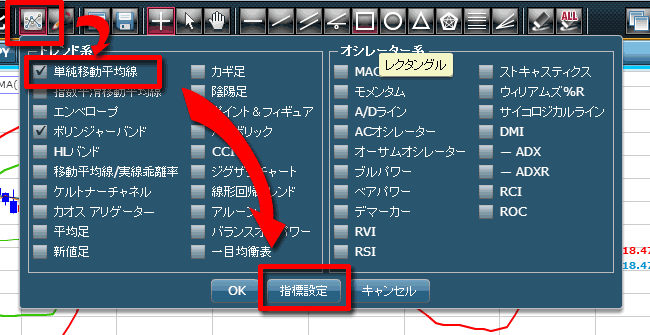
“テクニカル指標”を押し“単純移動平均線(SMA)”にチェックを付けたら“指標設定”をクリックします。
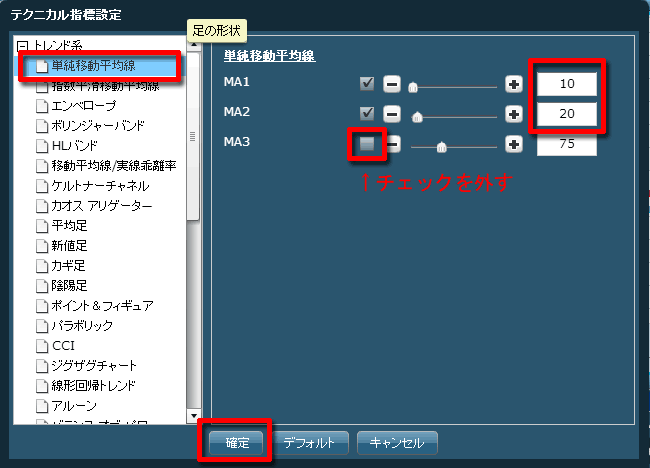
ここは好みによりますが管理人はボリンジャーバンドに合わせて一本は20日線、もう一本は10日線にすることが多いです。MA3のチェックは外しておきます。
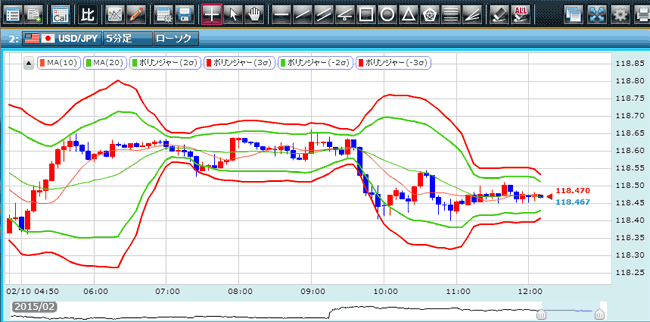
これで完成です。移動平均線の色や太さも変えられるので見づらいときは変えてくださいね。

終わった後は、他の通貨ペアを開いたときにも適応できるように設定を保存しておきましょう。メニューの“保存”から“お気に入りの追加”を選んで名前をつけて保存します。
以上でプラチナチャート+の設定が完了です。相場分析に活用しながらトレードしていきましょう。
2015年02月10日時点での情報 | カテゴリ:GMOクリック証券の情報